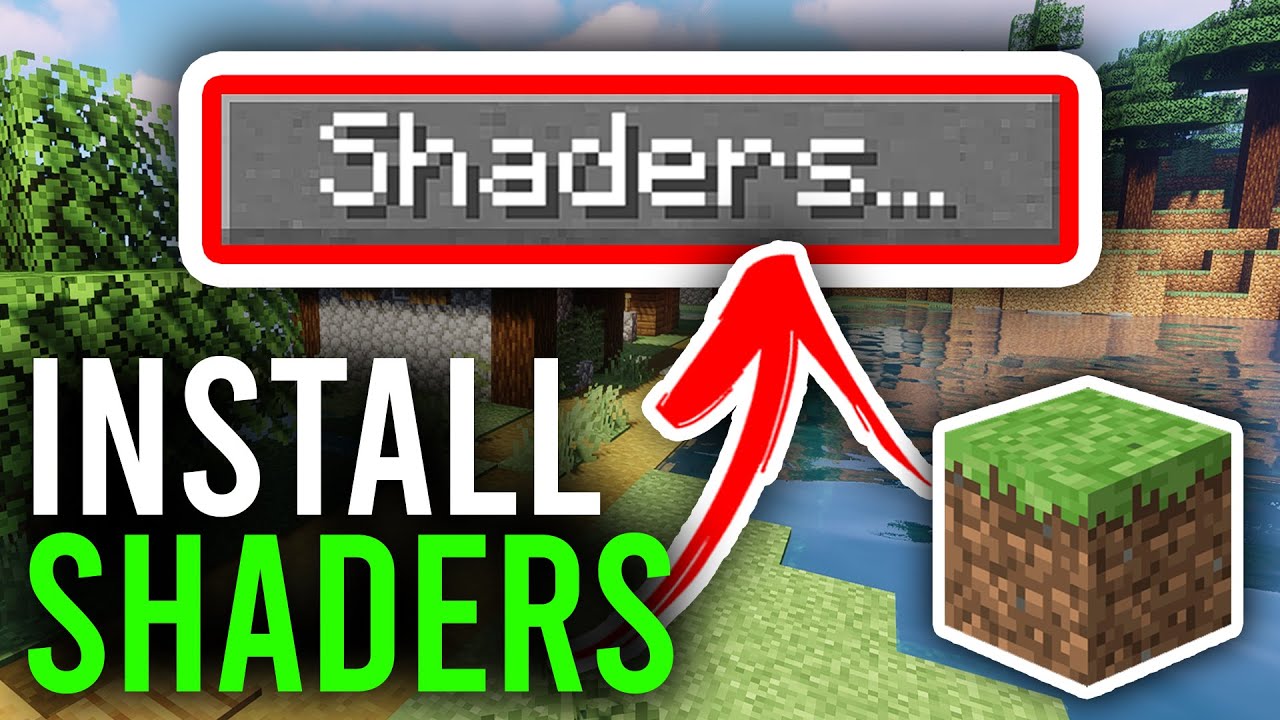Making your Minecraft 1.21 game look better is easy with shaders. They add cool lighting effects, realistic shadows, and make the game look more real. This shaders guide will show you how to install them and make your game look amazing. Shaders are getting more popular, so it’s a great time to try them out.
Key Takeaways
- Enhance the visual atmosphere of Shaders Minecraft 1.21.
- Installation is straightforward with the proper shaders guide.
- Advanced lighting and shadows contribute to a richer gaming experience.
- Community feedback shows increased popularity and satisfaction with shader use.
- Unlock immersive environments by learning how to install shaders effectively.
Introduction to Shaders in Minecraft
Shaders bring a big change to Shader Minecraft graphics, adding dynamic lighting, shadows, and reflections. They make the game look more alive and vibrant. With shaders, the blocky world becomes a colorful, immersive place.
Popular shader packs like SEUS and Slider’s Shaders offer various effects. These shaders not only make Minecraft 1.21 look better but also make the game more engaging. They add realism and beauty to the game world. For an enhanced experience, you might also want to Equip Trial Mask in Minecraft , which complements the visual upgrades provided by these shaders.
Exploring shaders opens up new possibilities in Minecraft. You can try different packs and settings to find the look you like best. The mix of great graphics and Minecraft’s magical world makes for an unforgettable experience.
Understanding Minecraft 1.21 Features
The latest update, Minecraft 1.21, brings many exciting new features to the game. These include new blocks, biomes, and updated mechanics. They make the game look better and add new ways to play.
New biomes bring different worlds to explore, full of unique animals and plants. These places fit well with the game’s existing lands. Also, new blocks let you build more creatively, making your structures look amazing.
It’s important to know about all the new features in Minecraft 1.21 to get the most out of the game. The updates change how you play, making it more fun. Using shaders with these updates makes the game look incredible, pulling you into the world.
How to Install Shaders Minecraft 1.21
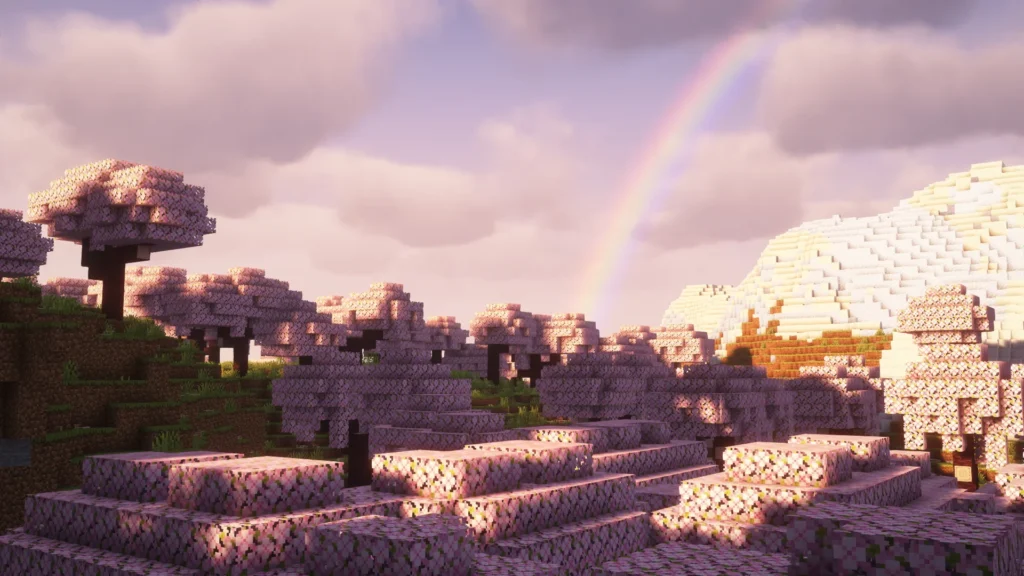
Installing shaders can make your Minecraft 1.21game look amazing. First, pick the right shaders pack and download them safely. This guide will show you how to make these choices.
Choosing the Right Shaders Pack
Choosing the right shaders pack is key for the look you want. There are many packs for different levels of performance and styles. Some top picks are:
- SEUS (Sonic Ether’s Unbelievable Shaders)
- BSL Shaders
- Chocapic13’s Shaders
- Continuum Shaders
Think about your computer’s power when picking a pack. Lighter packs are good for older computers, while more powerful packs work best on newer ones.
Downloading Shader Packs Safely
Downloading shaders safely is important to avoid malware and game issues. Here’s how to do it safely:
- Go to trusted sites like CurseForge and the ShaderPack repository.
- Check the download numbers and user ratings first.
- Always check downloaded files with antivirus software.
By doing these things, you can safely install shaders. Then, enjoy the beautiful graphics from your chosen shaders pack in Minecraft.
Prerequisites for Installing Shaders
Before you start with shaders in Minecraft, make sure you have everything ready. The key thing you need is OptiFine installed. This tool makes Minecraft 1.21look better and makes playing more fun. Knowing what your system can handle is also important for smooth shader use.
Ensuring OptiFine is Installed
First, you need to install OptiFine to use shaders. OptiFine lets you customize graphics and improve how Minecraft1.21 runs. Without it, adding shaders can be hard. Here’s how to get OptiFine:
1. Visit the official OptiFine website.
2. Select the version that matches your Minecraft 1.21version.
3. Download the installer file.
4. Run the installer and follow the on-screen instructions.
System Requirements for Better Performance
For a smooth shader experience, check if your system meets the requirements. Here’s a table with the recommended specs:
| Component | Minimum Requirement | Recommended Requirement |
| RAM | 4 GB | 8 GB or more |
| Graphics Card | Intel HD Graphics 4000 | NVIDIA GeForce GTX 660 or equivalent |
| Processor | 2.0 GHz Dual Core | Intel Core i5 or equivalent |
Make sure your system can handle these specs for better Minecraft performance with shaders. The right setup makes using shaders smoother, giving you a more immersive game without annoying lag or glitches.
Step-by-Step Guide to Installing Shaders
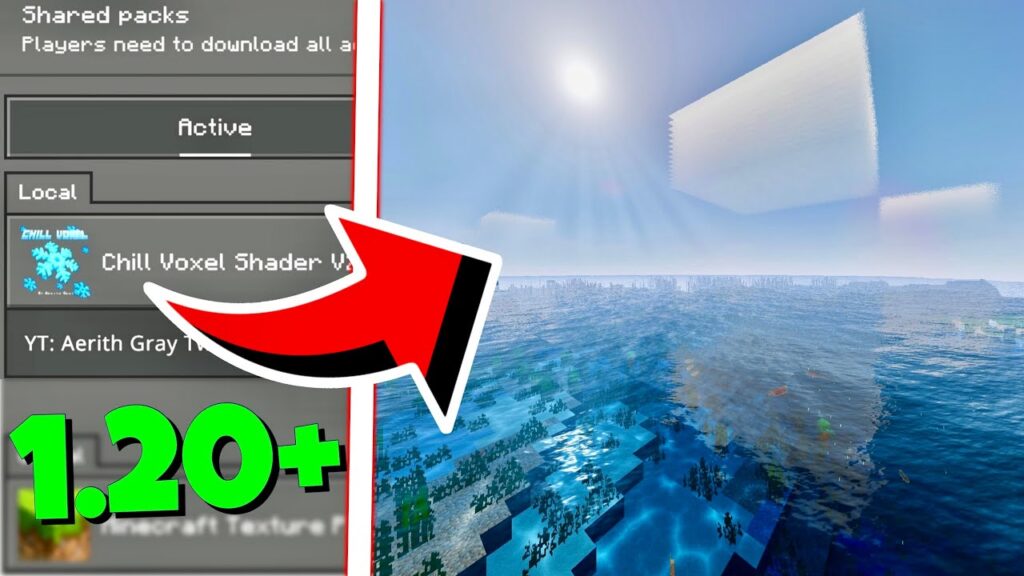
Installing shaders in Minecraft 1.21 makes your game much more fun. This guide will show you how to install shaders easily. You’ll get a smooth process.
1. Launch Minecraft 1.21 on your device.
2. Access the Options menu from the main screen.
3. Click on Video Settings, which opens more graphics options.
4. Find and pick Shaders to go to the shader settings menu.
5. In the shader menu, click on Shaders Folder to open the directory for installing shader packs.
6. Drag and drop your downloaded shader pack files into this folder.
7. Go back to the Minecraft 1.21 shaders menu. You should see your new shader pack listed.
8. Click on the shader pack you want, then Done to confirm.
9. Enjoy your new visuals by entering a world or starting a new game.
This easy shader installation guide helps you install shaders step-by-step. Get ready for a more immersive gaming experience.
Configuring Your Shaders Settings
Adjusting your graphics settings can make playing Minecraft 1.21with shaders much better. It helps you get amazing visuals without losing performance. Here are key changes to make for the best look and smooth play.
Adjusting Graphics Settings in Minecraft
Start by going to the Minecraft 1.21 graphics settings menu. You’ll see many options to customize your game:
- Render Distance: This is very important. A higher render distance means you see more but might slow down your game. Find a balance that works for your computer.
- Particles: Lowering this can keep your frame rate up while using shaders. Try setting it to ‘Minimal’ for the best speed.
- Graphics Quality: Choosing ‘Fast’ instead of ‘Fancy’ saves resources but might make things look less sharp. Try both to see what you like better.
Tweaking Shader Options for Better Performance
The shader configuration menu has more ways to make your Minecraft 1.21look better. Look at these key features:
- Shadow Quality: Lowering this setting can make your GPU work less hard, which helps your game run smoother.
- Texture Resolution: Reducing texture resolution can make your game run faster, especially on older computers. Adjust it based on how you play.
- Water Reflection: This feature can slow down your game. Think about turning it off or setting it to a lower quality if you’re getting lag.
By tweaking graphics settings and shader options, you can make your Minecraft 1.21 look great without losing smooth gameplay. Try different settings until you find the best for your computer.
Common Issues and Troubleshooting
Shader issues can really affect your Minecraft 1.21 gaming. Players often face shader glitches and performance problems. It’s key to know these common issues for effective troubleshooting. Here, we’ll cover typical shader problems and how to fix them.
Shader Glitches and Fixes
Shader glitches can show up as weird visual effects or odd rendering. These problems can ruin the immersive experience shaders aim to create. To fix these, follow these steps:
- Adjust Shader Settings: Tweak settings in the shader pack. Lowering shadow quality or turning off certain effects can help.
- Switch Shader Packs: If problems don’t go away, try a different shader pack that might work better with your system.
- Update Graphics Drivers: Make sure your graphics drivers are current to support the latest shader features.
Performance Issues and Solutions
Low performance can show up as lag or stuttering in the game. To boost performance and solve these issues, try these tips:
- Optimize Video Settings: Lowering Minecraft’s video settings can make the game run smoother.
- Monitor System Resources: Use the task manager to see how much CPU and GPU are being used. You might need to upgrade if it’s always high.
- Allocate More RAM: Giving Minecraft 1.21 more RAM can improve performance, especially with shaders on.
| Issue Type | Common Symptoms | Recommended Fix |
| Shader Glitches | Visual artifacts, inconsistent rendering | Adjust settings or switch shader packs |
| Performance Issues | Lag, stuttering | Optimize video settings, allocate more RAM |
Enhancing Your Minecraft Experience with Shaders

Shaders change Minecraft 1.21 into more than just a game. They make the game look and feel more real. Players get to see realistic weather, water that looks like real water, and amazing lights. This makes the game more fun and engaging.
Immersive Effects and Visuals
Shaders add cool effects to the game. You’ll see better shadows, light, and effects that look like real life. These changes make the game more exciting and fun to play.
As you play, the game will look amazing. This makes the game more immersive and fun. You’ll feel like you’re really in the game world.
Exploring Additional Mod Options
Want to make your game even better? Check out more mods that work with shaders. Texture packs make the game look sharper, and other mods improve how well it runs. Mods like OptiFine work well with shaders to make your game look amazing.
By mixing these mods, you can make Minecraft 1.21 look exactly how you want. It’s a great way to make your game world unique and beautiful.
FAQ
What are shaders in Minecraft?
Shaders in Minecraft 1.21 make the game look better by adding cool lighting, shadows, and atmosphere. They make the game more visually appealing and immersive.
How do I install shaders for Minecraft 1.21?
First, download a shader pack from a trusted site like CurseForge. Make sure you have OptiFine installed for better graphics settings. Then, add the shader pack through the game’s shader menu.
Do I need OptiFine to use shaders?
Yes, you need OptiFine to use shaders. It boosts performance and lets you adjust graphics settings for shaders.
Are there specific system requirements to run shaders smoothly?
Yes, you’ll need at least 8GB of RAM, a graphics card that supports OpenGL, and a quad-core processor. These specs help shaders run smoothly.
What should I do if my shaders are causing graphical glitches?
If shaders cause glitches, try a different shader pack or adjust OptiFine settings. Lowering graphics quality or updating drivers might help too.
Can I combine shaders with other mods?
Absolutely! Mixing shaders with mods like texture packs and gameplay tweaks can make Minecraft 1.21 look and play better.
Where can I safely download shader packs?
Safe places to get shader packs are CurseForge and ShaderPack repositories. Always look for reviews and ratings to pick a reliable pack.
Conclusion
Shaders Minecraft 1.21 make the game look better and more fun. They change how your world looks, making it more enjoyable. This guide shows how to easily add these improvements to your game.
When you think about shaders Minecraft 1.21 , you’ll see how they make Minecraft 1.21more beautiful and real. By adjusting settings and trying different packs, you can make the game your own. This makes playing Minecraft 1.21 more fun and rewarding.
There are many ways to customize Minecraft 1.21 with shaders. Try out different options to find what you like best. With the right shaders, your Minecraft 1.21world will be more exciting and immersive. Enjoy exploring and building in a world that looks amazing